Managed File Transfers
With the recent USG-m和ated changes of transitioning Banner from individual campuses to a centralized Banner Managed Services (BMS) model, the system we previously used to retrieve or uploads files to Banner have been replaced with a different system used by USG called Managed File Transfer (MFT) - MoveIT.
Managed File Transfer (MFT)
URL Access: http://files.usg.edu
For step-by-step instructions use the following guide: MFT User Guide
Here are a few tips regarding uploading/downloading files to MFT-MoveIT:
- Look for your departmental sub-folder. The directory where all output goes, other than .lis) 和 .日志 files, is ManagedServices/bet365亚洲官网/Banner/B510/userdata/jobsub.
- There is a 3-minute delay when uploading 和 downloading files. When applicable, upload multiple data files at the same time to prevent successive 3-minute delays. You can click your browser’s Refresh icon to see the latest status as you complete the upload process.
- Once a file has been successfully uploaded to the server, the extension “.upload” will be added to the end of the filename (example: abc.123.上传). However, the file will be loaded into Banner using the original filename without the “.upload” extension.
- Files are deleted 30 days after they are generated.
The table below charts where you upload the file(s) in MFT 和 the file path you will enter when filling out the job parameters in Banner Admin:
| File location in the MFT Directory | Enter this Value for the Data File Name in Banner Admin: |
| /ManagedServices/bet365亚洲官网/Banner/B510/userdata/finaid/ |
/B510/userdata/finaid/ |
| /ManagedServices/bet365亚洲官网/Banner/B510/userdata/arsys/ |
/B510/userdata/arsys/ |
| /ManagedServices/bet365亚洲官网/Banner/B510/userdata/student/ |
/B510/stu/ |
Example: srtload.txt (Student)
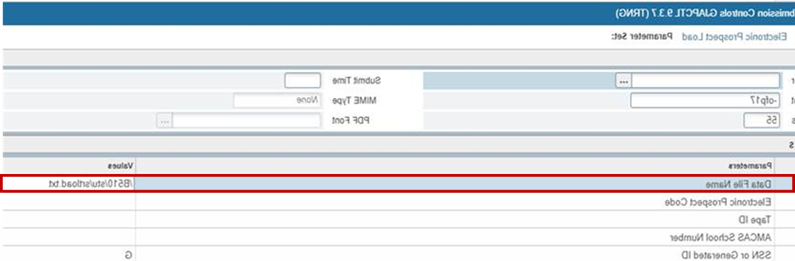
If you have additional questions or comments, please contact the Banner team at banner@ant-cctv.com.
Return to Banner
Division of Information Techno日志y
- 1500 N. Patterson St. Valdosta, Georgia 31698
-
Mailing Address
1500 N. Patterson St.
Valdosta, GA 31698 - Solutions Center
- Phone: 229.245.4357
- 传真
- 传真: 229.245.4349
太阳: ClosedMon - Thurs: 8am to 6pm星期五: 8am to 5pm坐: Closed